Raspberry Pi 公式 7インチタッチスクリーン用のPimoroni フレーム スタンド
Raspberry Pi 公式タッチスクリーン用のフレームスタンド(全6色)が発売されています。
ただ、このフレームスタンドにはLCDパネルを上下逆に取り付けるようになっているらしく、画面が逆さまになってしまいます。
そのため、Raspberry Pi の設定で画面を上下逆にする必要があります。/boot/config.txt に以下の内容を記述して、再起動します。
lcd_rotate=2
display_rotate の方ではないことに注意しましょう。
また、フレームスタンド単体だけではなく、フレームスタンド付きのタッチスクリーンディスプレイのセットも販売されています。(全6色)



















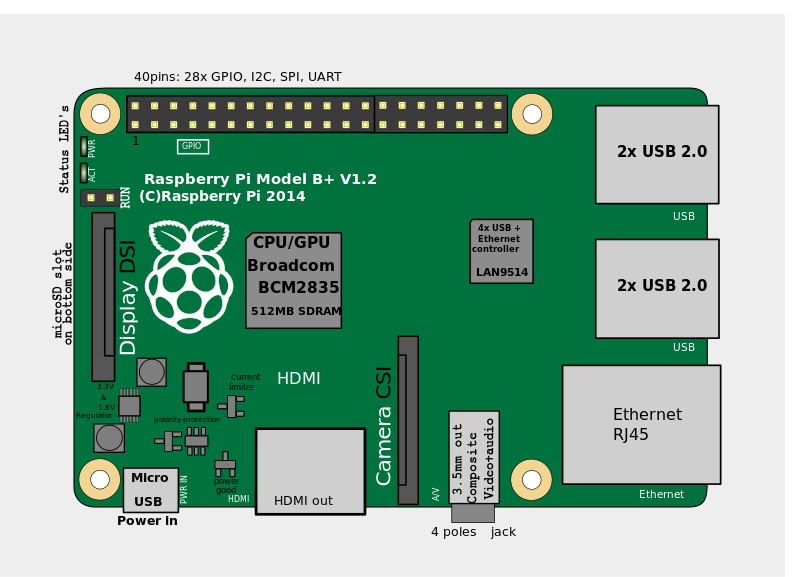



















コメントを投稿するにはログインしてください。