Raspberry Pi はコンポジット、HDMI、DSI(Display Serial Interface) の 3 種類のビデオ出力に対応しています。

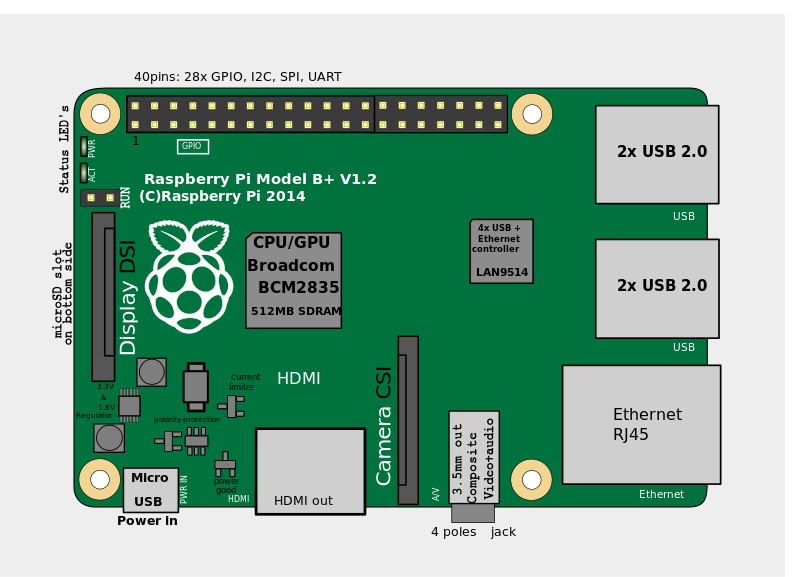
コンポジットは AV 端子(RCA)付きの TV に接続できるので、最も手軽なものですが、Raspberry Pi mode B+, Pi2 model B では 4極ミニプラグのため、3 ピン-4極ミニプラグケーブルが必要になります。(Raspberry Pi Zero には AV 端子はありません。)
HDMI は HDMI ケーブルで HDMI 端子付きの TV やディスプレイに接続できます。フルHD(1920×1080) で表示できるディスプレイも多いので、高解像度表示に向いています。(Raspberry Pi Zero は mini HDMI 端子です。)
残念ながら Raspberry Pi には、 VGA(D-Sub) 端子は付いていないので、古い PC ディスプレイを繋ぐことはできません。HDMI – VGA変換コンバーターを使えば表示できる場合もあるようですが、うまく表示できないケースも多いようです。
DSI は組込み向けで LCD の入手が難しそうで、Raspberry Pi 公式タッチスクリーン以外はほとんど見かけませんね。リボンケーブルでの接続になるので、LCD と RaspberryPi をまとめてケースに入れないと持ち運びには不向きでしょう。Raspberry Pi 公式タッチスクリーンも Raspberry Pi タッチスクリーン用フレーム スタンド というのがあり、タッチスクリーンを入れたフレームの背面に Raspberry Pi を取り付けるというスタイルになっています。(Raspberry Pi Zero には DSI はありません。)
それ以外にも SPI に LCD モジュールを繋ぐこともできます。小型タッチパネルを接続する際にはよく使われます。Raspberry Pi 用に販売されているものは、2.8 インチ(320×240程度)から 7 インチ(800×480程度)が多いようです。
(その他にも I2C に キャラクタLCD モジュールを繋ぐというのもあります。)
私は、Raspberry Pi用7インチHDMIディスプレイ買いました。 1280 x 800 (720p) HDMI/VGA(D-Sub 15ピン)/NTSC/PAL /boot/config.txt はデフォルトのままで表示されました。かなり満足!! 表示目的のため、音は出ないタイプのものです。
スタンドの固定がちょっと甘いですが、気にしない。




















コメントを投稿するにはログインしてください。